Sahabat Botech Tau Website ? Bagaimana cara membuat website? nah kali ini Mr.Botech akan share cara mebuat website ( simple html ) langsung aja ke TKP sahabat Botech :D . Ada beberapa tahapan dan langkah yang harus kita lalui untuk membuat sebuah
Website
yang baik. Lain halnya dengan instan CMS maupun instan blog yang kita
tinggal mendaftar saja di penyedia layanan blog seperti Blogspot,
Wordpress, dll. Maupun CMS seperti Joomla, Mambo, dll yang tinggal
instal saja seperti. Disini kita belajar manual web (membuat website
secara manual) walaupun masih sederhana dan statis. Untuk membuat
website pertama-tama kita harus belajar
bahasa HTML
yaitu sebuah "bahasa program" yang memungkinkan kita membuat halaman
web yang bisa ditampilkan dalam browser (Chrome, Firefox, Internet
Explorer, Netscape, Opera, dll).
Nah, kini kita mulai dari langkah awal yaitu belajar bahasa HTML.
BELAJAR WEBSITE
Dewasa ini, hampir semua dokumen web dibuat dengan bahasa HTML
(Hypertext Mark-up Language). Meskipun anda bisa saja membuat web page
(halaman web) tanpa mengerti sedikitpun HTML, Sangat disarankan
bahkan nyaris diharuskan, agar anda mengerti bahasa HTML. Untuk itu
langkah pertama bagi Anda yang bercita-cita memiliki website sendiri
adalah
belajar HTML.
HTML (Hypertext Markup Language) adalah bahasa program
yang digunakan untuk menulis format dokumen yang dapat digunakan dalam
Web. Dengan HTML, teks ASCII (file
*.txt) dapat dipoles (di-
mark-up) dengan kode-kode tertentu yang disebut tag untuk menjadi dokumen HTML (file
*.htm atau
*.html).
Oleh karena itu, untuk membuat dokumen HTML, anda bisa menggunakan
semua program teks editor biasa, mulai dari Notepad hingga Dreamweaver.
Untuk mudahnya, kita gunakan program Dreamweaver.
Apa yang dimkasud dengan file HTML?
- HTML merupakan kependekan dari Hyper Text markup Language
- Sebuah file HTML merupakan sebuah file teks yang berisi tag-tag markup
- Tag markup memberitahukan browser bagaimana harus menampilkan sebuah halaman
- File HTML harus memiliki ekstensi htm atau html
- File HTML dapat dibuat menggunakan editor teks yang biasa kamu pakai.
PENGENALAN KODE HTML
>>New >> Basic Page >> HTML , setelah itu atur ke mode
Code

disini anda akan menemui tag - tag semacam ini:
Penjelasan:
Masing-masing baris di atas disebut
tag. Tag adalah kode yang
digunakan untuk me-mark-up (memoles) teks ASCII menjadi file HTML. Setiap tag
diapit dengan tanda kurung runcing.
Ada tag pembuka yaitu <HTML> dan
ada tag penutup yaitu </HTML> yang ditandai dengan tanda
slash (garis miring) di depan awal tulisannya.
Tag di atas memberikan faidah bahwa
yang akan ditulis diantara kedua tag tersebut adalah isi dari dokumen HTML.
Perlu anda ketahui bahwa tag-tag html dapat ditulis dengan huruf besar ataupun
huruf kecil. Artinya, penulisan <HTML> atau <html> atau <Html>
sama saja hasilnya.
Namun perlu selalu diingat bahwa penulisan tag yang salah
meskipun hanya satu karakter akan berpengaruh terhadap dokumen HTML anda, bahkan
bisa berakibat dokumen HTML anda tidak bisa ditampilkan dalam browser.
Sekarang kita akan beralih pada tag selanjutnya.
<HTML>
<BODY>
</BODY>
</HTML>
|
Isi dari dokumen HTML yang sesungguhnya adalah yang ditulis diantara tag
<BODY>. Coba tuliskan:
<HTML>
<BODY>
Tulisan ini akan tampak dalam
browser by ilmugrafis.
</BODY>
</HTML>
|
Sekarang simpanlah file ini dengan meng-klik menu
File lalu
Save. Nah, lihatlah hasil karya anda yang pertama dengan menekan
F12
disitu akan muncul tulisan "Tulisan ini akan tampak dalam
browser by ilmugrafis." tanpa tag HTML. Sekarang anda mungkin mulai
mengerti cara kerja HTML dan markup tag, begitulah cara kerjanya, jadi
yg muncul di broser hanya tulisan saja sedangkan tagnya hanya merupakan
suatu perintah bagi browser untuk menampilkan perintah kita.
Apakah tag BODY fungsinya sekedar penanda tubuh atau isi dari dokumen web?
Tidak, dalam tag BODY ini bisa kita sisipkan bermacam-macam atribut yang akan
berpengaruh terhadap format atau tampilan halaman web secara keseluruhan. Pada
kesempatan ini kita mengambil contoh bagaimana mengubah warna latar belakang dan
warna tulisan dari halaman web dengan penambahan atribut ke dalam tag BODY.
<HTML>
<BODY BGCOLOR="yellow"
TEXT="red">
Tulisan ini akan tampak dalam
browser by ilmugrafis.
</BODY>
</HTML>
|
Simpanlah kembali file ini (klik
File lalu
Save). Untuk melihat
bagaimana hasilnya tekan F12
atau klik
tombol
Refresh pada browser atau bisa juga dengan menekan tombol
F5 pada keyboard. Dengan demikian, browser akan memanggil ulang file
yang kini sudah mengalami perubahan. Maka akan tampaklah hasilnya:

Perlu diketahui bahwa penentuan warna pada HTML bisa dengan nama warna (dalam
bahasa Inggris) dan bisa pula dengan kode warna. Kode warna ditulis dalam
format
heksa contohnya seperti #rrggbb.
Ok setelah menguasai tag di atas maka kita lanjutkan ke inspeksi tag
HEAD dan TITLE. Di sini terlihat bahwa kita mempunyai tag <HEAD> dan tag <TITLE>.
Tag HEAD berfungsi untuk mengapit berbagai macam fungsi dan informasi yang
berkenan dengan halaman web yang bersangkutan. Pada latihan kali ini, kita
memasukkan tag TITLE diantara tag HEAD. Sesuai namanya, tag TITLE ini berfungsi
untuk mengapit kalimat yang menjadi judul dari halaman web tersebut. Sekarang
mari kita tuliskan judul halaman web ini:
<HTML>
<HEAD>
<TITLE>WEBSITE BUATANKU</TITLE>
</HEAD>
<BODY BGCOLOR="yellow"
TEXT="red">
Tulisan ini akan tampak dalam
browser.
</BODY>
</HTML>
|
Simpan lagi file ini dengan meng-klik
File lalu
Save. Sekarang
kita akan melihat bagaimana perubahannya dalam browser. Lakukan lagi
Refresh seperti di atas. Maka anda akan melihat di baris teratas (yang dinamakan
Title Bar) dari program browser akan menampilkan judul atau titel dari
halaman web anda yaitu:
WEBSITE BUATANKU
previewnya kurang lebih seperti ini, disini saya menggunakan browser Firefox:






 OK, Sahabat Botecht kali ini Mr Botech akan mengeshare cara membuat swirl warna warni . nih contohnya sahabat botech pingin tau caranya ? . langsung aja let's go ke Tkp
OK, Sahabat Botecht kali ini Mr Botech akan mengeshare cara membuat swirl warna warni . nih contohnya sahabat botech pingin tau caranya ? . langsung aja let's go ke Tkp



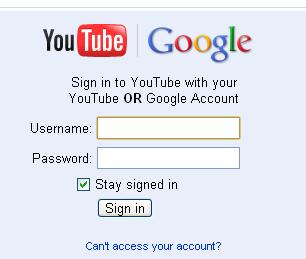
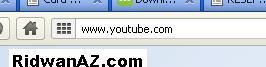
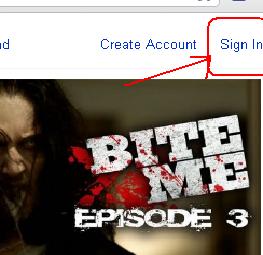
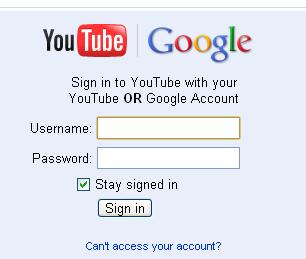
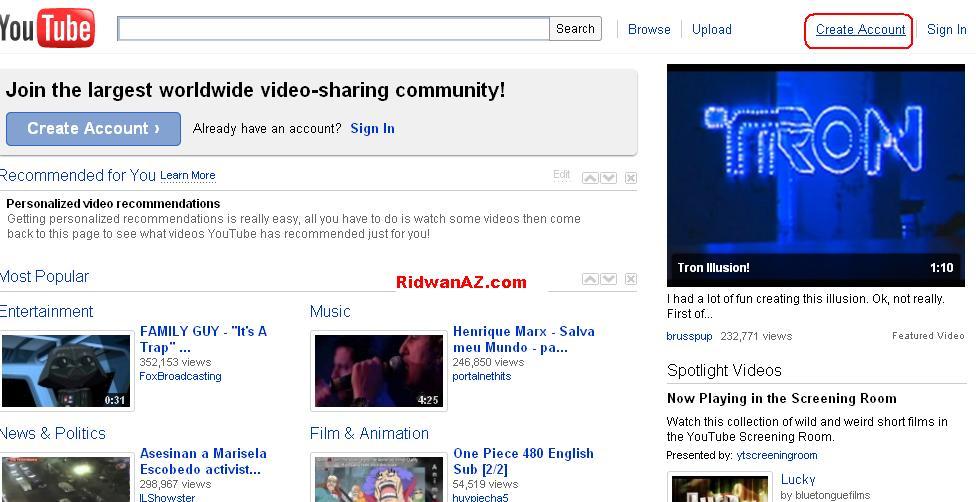
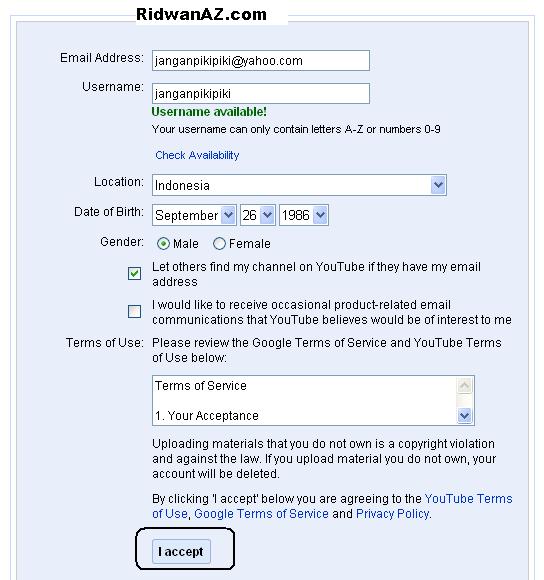
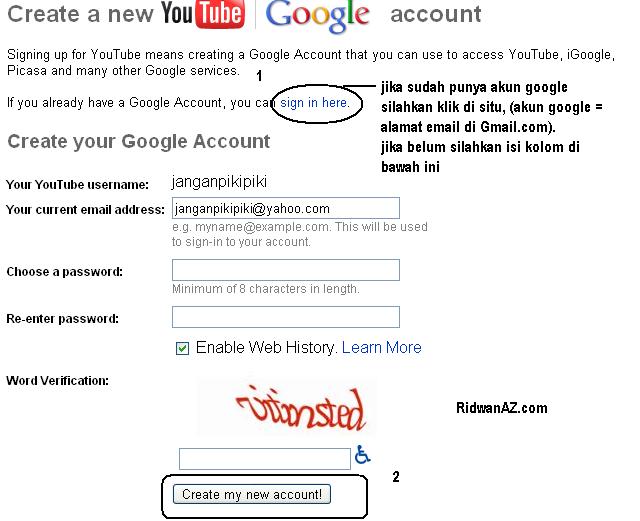
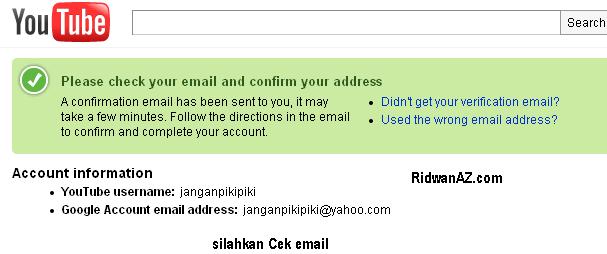
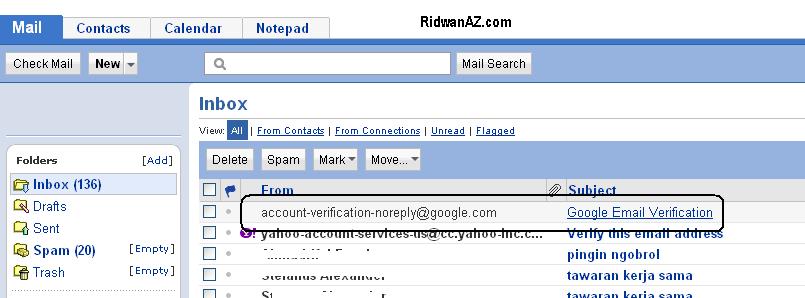
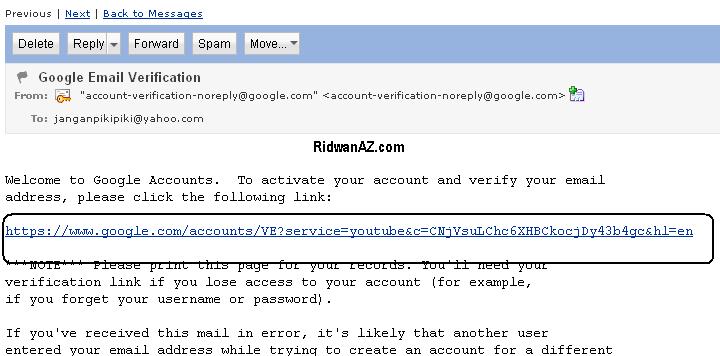
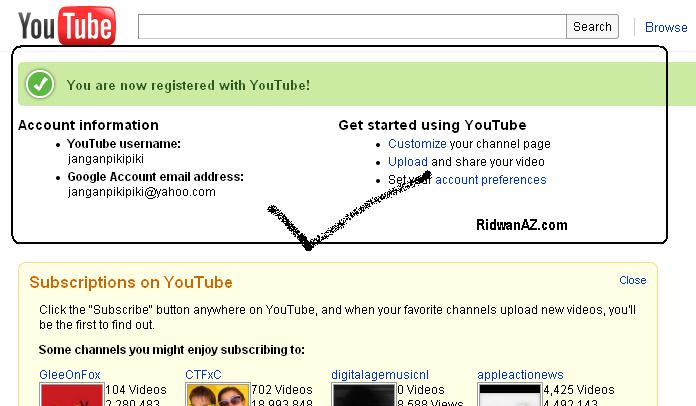



 Nah, tutorial di atas adalah untuk membuat dokumen baru.
Lantas bagaimana untuk mengambil gambar dari explorer ke lembar kerja
photoshop…? Caranya klik Menu File > Open. Cari dimana gambar Anda
taruh, pilih dan klik OK. Atau masuk ke explorer, cari dimana file
gambar anda taruh, klik dan geser arahkan ke taskbar photoshop sampai
lembar kerja photoshop terbuka, lepaskan ( drop ) maka gambar sudah
bisa di edit.
Nah, tutorial di atas adalah untuk membuat dokumen baru.
Lantas bagaimana untuk mengambil gambar dari explorer ke lembar kerja
photoshop…? Caranya klik Menu File > Open. Cari dimana gambar Anda
taruh, pilih dan klik OK. Atau masuk ke explorer, cari dimana file
gambar anda taruh, klik dan geser arahkan ke taskbar photoshop sampai
lembar kerja photoshop terbuka, lepaskan ( drop ) maka gambar sudah
bisa di edit.















